네이버 데이터랩은 네이버의 자료를 다운 받을 수 있다는 장점이 있습니다. 아마 데이터에 관심이 있으시다면 검색어트렌드를 자주 사용하실 것 같습니다.
네이버 데이터랩
네이버의 검색 트렌드 및 급상승검색어 이력, 쇼핑 카테고리별 검색 트렌드 제공
datalab.naver.com
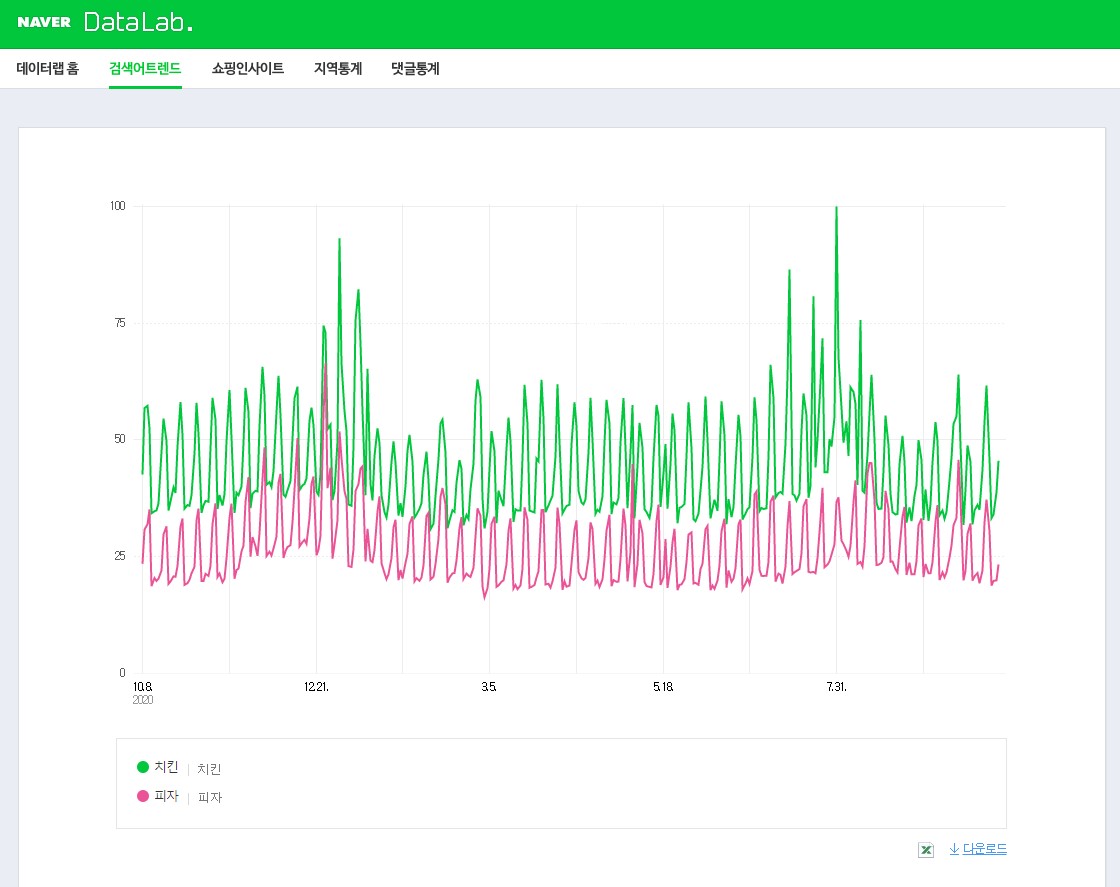
검색어트렌드에서 데이터를 조회해서 스크린샷을 하여 이미지로 첨부해도 됩니다만, 엑셀로 다운로드를 하여 응용하고자 하시는 분들이 계십니다. 하지만 다운을 받아 파일을 열어보면 숫자 부분에 초록색 마크와 함께 텍스트 형식으로 저장된 숫자 오류가 뜹니다.

그냥 무시를 하고 데이터를 선택하여 예쁜 차트를 만드려고 하니 이런 오류창과 함께 안 된다는 소리가 길게도 적혀있습니다(편의상 C행은 삭제했습니다.)
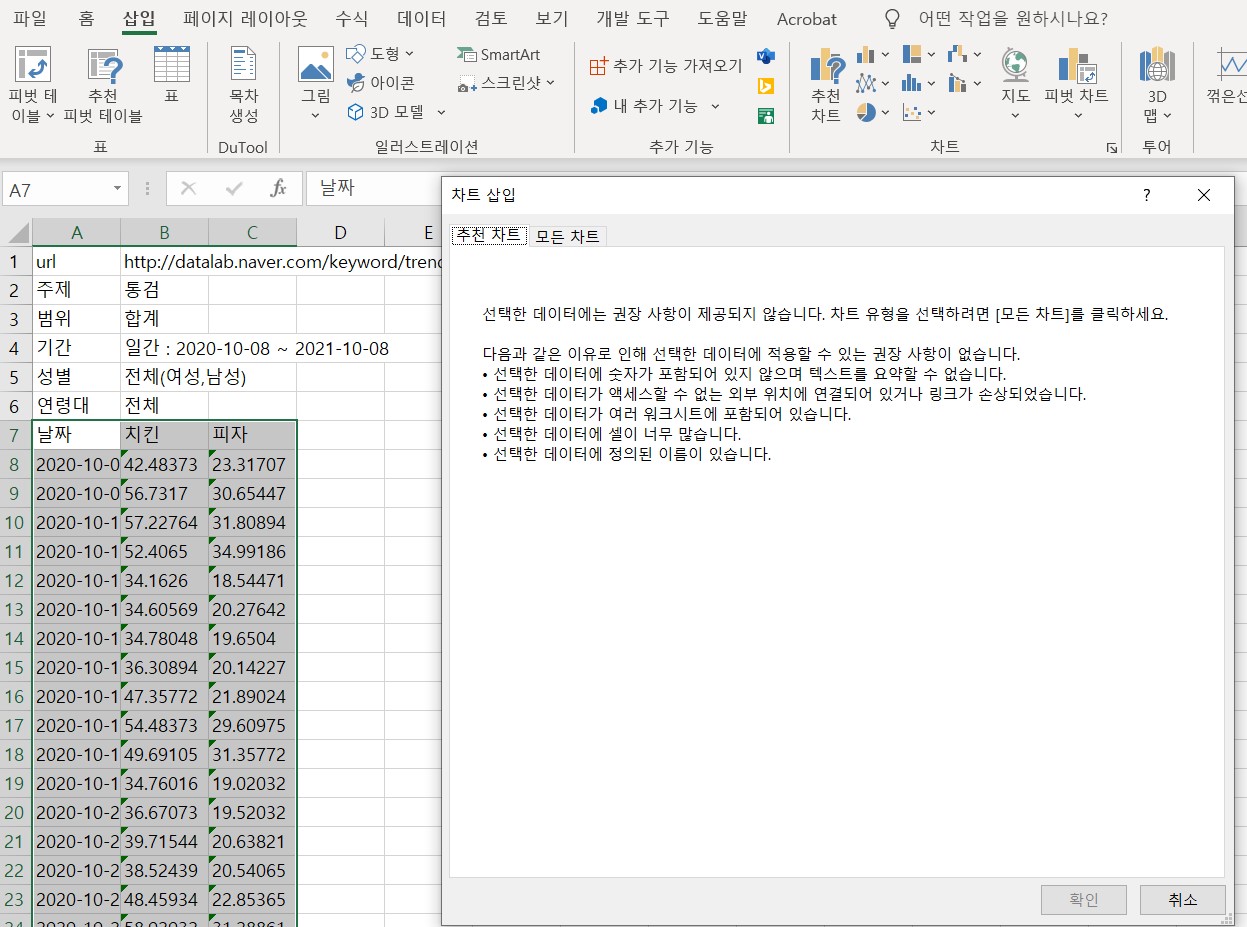
인터넷에서 자료를 다운받으면 숫자(데이터)가 이처럼 텍스트 형식으로 저장된 숫자 오류가 자주 뜨고는 합니다. 이렇게 되면 가공을 하기 어려우므로 간단하게 숫자로 바꿀 수 있는 방법에 대해 설명드리겠습니다.
1. 네이버 데이터랩에서 자료를 다운로드하여 기본적인 가공을 해줍니다.
네이버 데이터랩에서 필요한 부분을 다운로드하신 다음 기본적인 가공을 해줍니다. 위의 적힌 정보를 지운다거나, 저처럼 중복되는 부분인 C열을 삭제해주시는 등 편하신 대로 준비를 해주시면 되겠습니다.
2. 아무 셀에 숫자 1을 적어준 다음 표시 형식 '일반'을 확인해주세요.
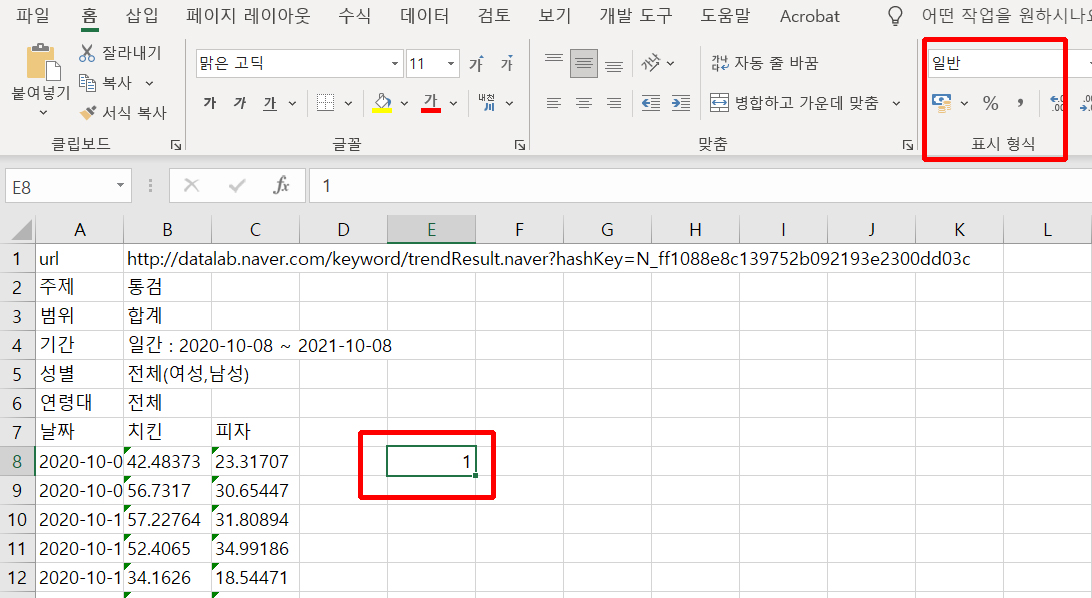
아무 셀에나 적으셔도 되는데 숫자는 꼭 1을 적으셔야 합니다. 표시 형식, 일반을 확인해 주시면 이제 거의 다 끝난 것입니다.
3. 1이 적힌 셀을 선택해서 복사해준 다음에 오류창이 뜨는 숫자 셀들을 선택해줍니다.
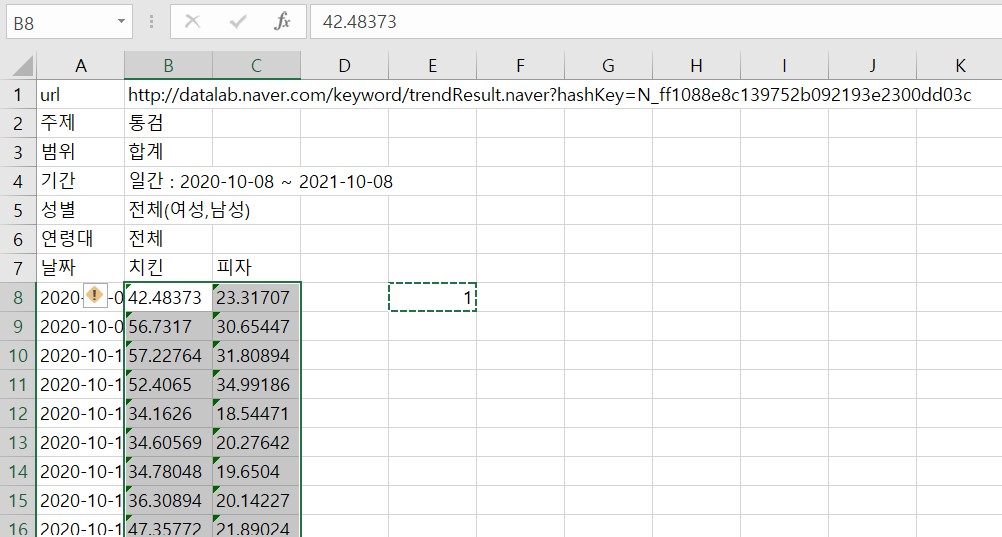
조금 복잡할 수 있는데 아래 설명을 읽으시면 어렵지 않으실 것입니다.
1) 위의 사진 기준으로 1이 적힌 셀인 E8을 먼저 클릭 후 ctrl + c를 눌러주세요. 1을 복사한 것입니다.
2) 위의 사진 기준으로 오류가 뜨는 셀인 B8을 마우스로 눌러주세요.
3) shift를 누른 상태에서 자판 →을 눌러주세요. 그러면 B8과 C8이 같이 선택됩니다.
4) 3)번의 상태에서 ctrl을 누른 다음 때고 ↓를 눌러주세요.
5) shift →, shift ctrl, shift ↓ 이렇게 눌러주는 것입니다. 다시 말해 shift를 계속 눌러 선택하시는 겁니다.
6) 이렇게 하면 오류가 난 셀들이 전부 선택되었을 것입니다.
4. 선택하여 붙여넣기를 해줍니다.
이제 아까 복사한 1을 해당 셀들에 붙여넣기를 할 것입니다. 마우스 오른쪽 버튼을 눌러 선택하여 붙여넣기를 클릭해주세요.
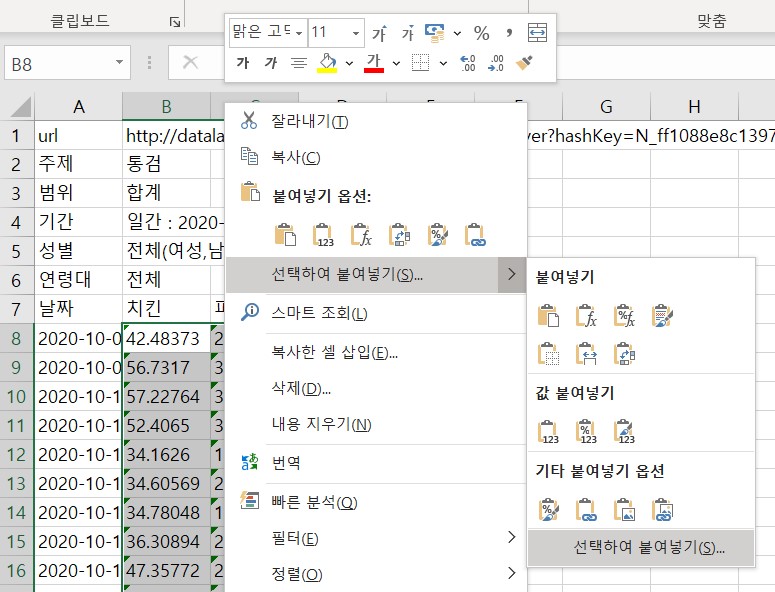
그러면 아래와 같이 옵션 창이 뜰 텐데 붙여넣기 - 모두, 연산 - 곱하기를 해주시면 됩니다.
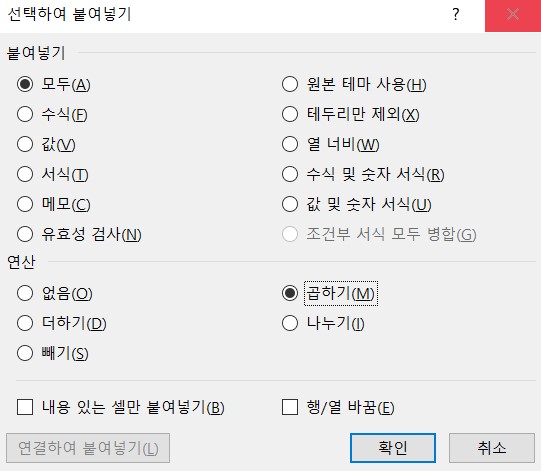
그러면 아래와 같이 초록색 오류창이 다 사라지고, 예쁘게 차트를 만들 수 있습니다.
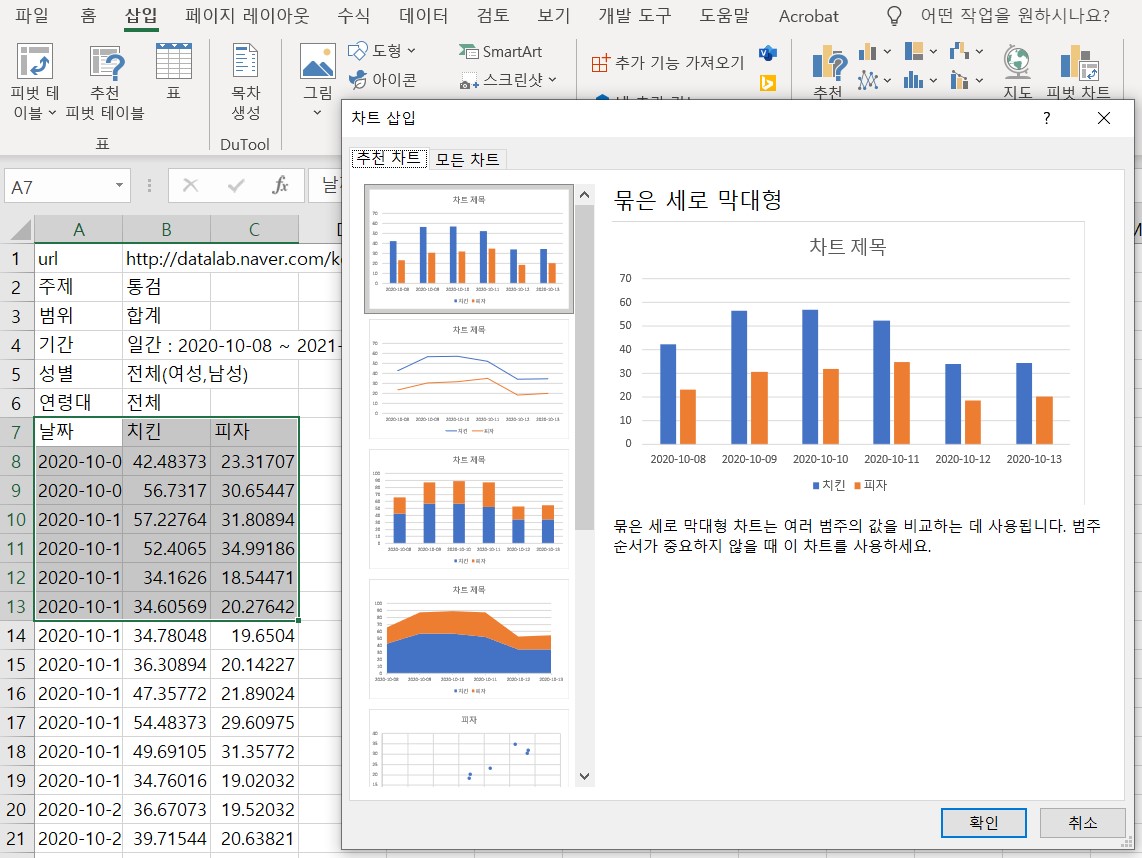
이렇게 네이버 데이터랩 텍스트 형식으로 지정된 숫자 오류 해결하는 방법에 대해 알아보았는데, 1을 곱해주면서 텍스트를 숫자로 변환시켜 주는 것이라고 보시면 좋을 것 같습니다. 네이버 데이터랩 등 데이터 사이트를 자주 이용하시는 분들에게 도움이 되셨으면 좋겠습니다.
'마케팅썰' 카테고리의 다른 글
| 네이버 쇼핑검색 품질지수 관리 방법 : 소재 복사해도 품질지수가 낮아진다면? (0) | 2021.11.06 |
|---|---|
| 한글 엑박, 글자 깨짐현상, 인코딩 오류 해석할 수 있는 방법 (0) | 2021.10.30 |
| 시장조사 마케팅, 레포트 등 자료에 참고하기 좋은 데이터 사이트 23곳 모음 (2) | 2021.09.21 |
| 마케팅 경품 이벤트 당첨자 개인정보 처리 주의사항, 양식 가이드라인 (0) | 2021.08.28 |
| 마케팅 콘텐츠 제작할 때 어렵다면? 마케터를 위한 콘텐츠 제작 가이드라인 6가지 (0) | 2021.08.24 |