컴퓨터를 오래 쓴 것 같지 않은데 어느 순간부터 느려진 것 같다는 생각이 들 때가 있습니다. 이렇게 느려지는 데에는 여러 가지 이유가 있을 것입니다.
1. 바탕화면에 아이콘이 너무 많은 경우
2. 용량이 큰 어플리케이션 등 문제가 있는 프로그램이 설치된 경우
3. 바이러스 등
4. 저장소 관리를 하지 않은 경우
저장소만 관리해도 1분만에 깔끔하게 속도를 빠르게 할 수 있습니다. 방법이 간단하니 소개해 드리도록 하겠습니다.
1. 하단 메뉴에서 저장소 센스 켜기를 검색한 뒤 실행해주세요.
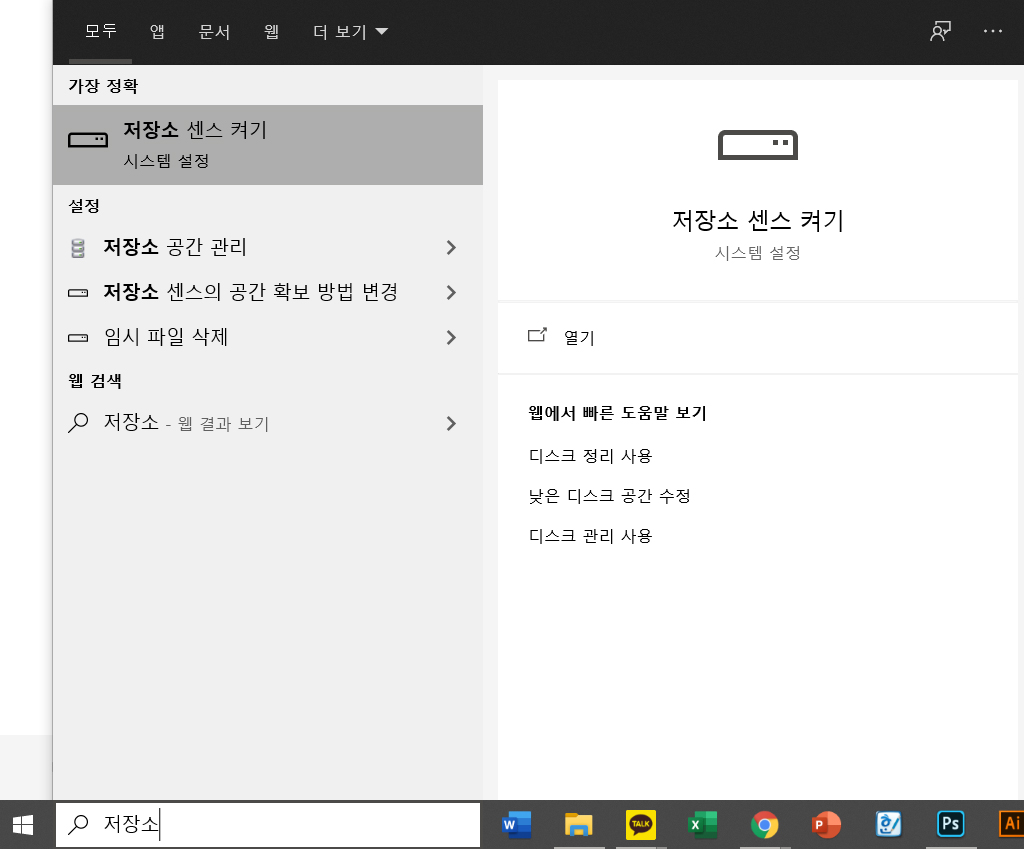
2. 저장소 센스 구성 또는 지금 실행을 눌러주세요.
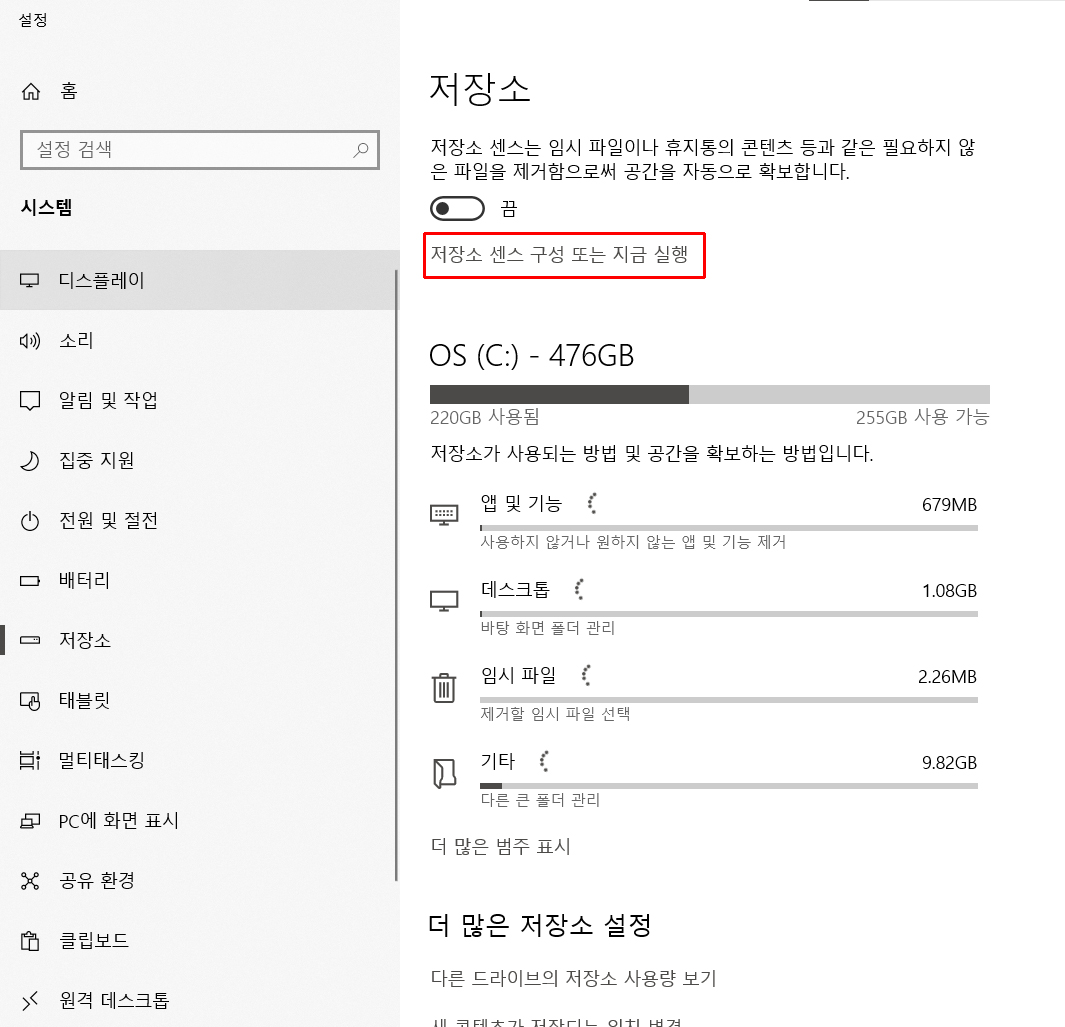
3. 저장 공간 센스 - '켬'을 눌러서 활성화해줍니다.
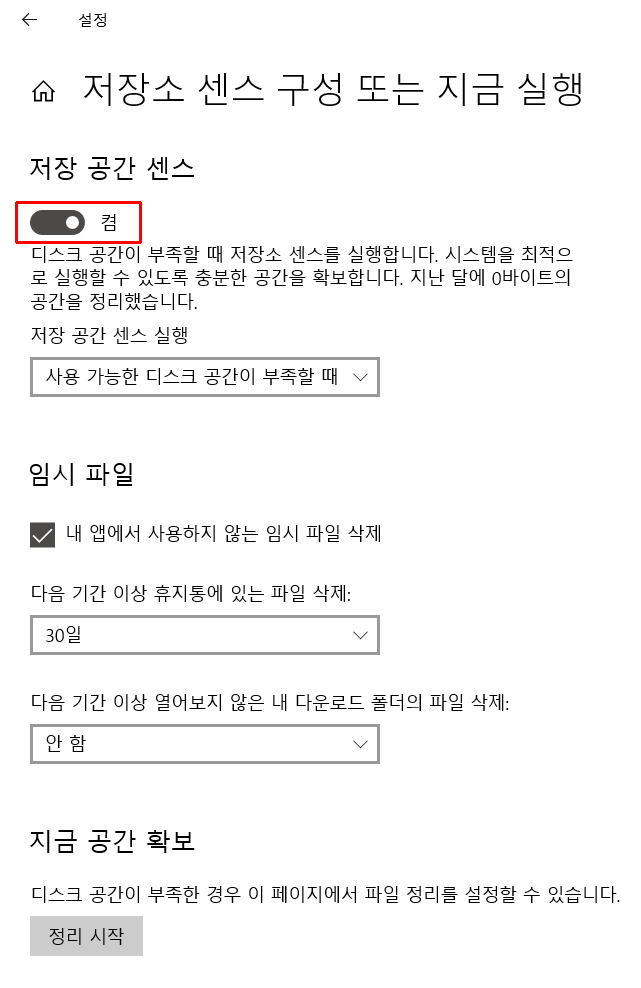
이 저장 공간 센스는 컴퓨터에서 필요 없는 파일들을 알아서 정리할 수 있습니다. 활성화해두시면 일일이 할 필요 없이 지정한 주기에 맞추어 정리해 주는데 매일, 매주, 매월, 사용 가능한 디스크 공간이 부족할 때 이렇게 네 가지 중에서 선택하실 수 있습니다. 편하신 대로 세팅해 주시면 좋을 것 같습니다.
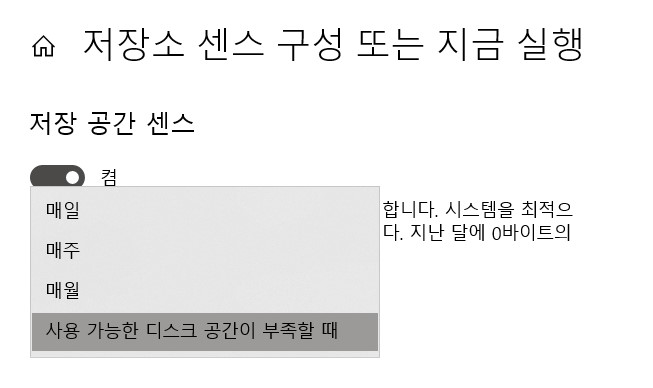
3-1. 지금 공간 확보 - 정리 시작을 통해 원할 때에만 정리할 수 있습니다.
현재 컴퓨터가 정리된 상태가 아니므로 지금 공간 확보 아래에 정리 시작 버튼을 눌러보겠습니다. 주기적으로 하는 것이 싫다면 저장 공간 센스 버튼을 꺼 두고, 이 버튼으로 원할 때마다 정리할 수 있습니다.
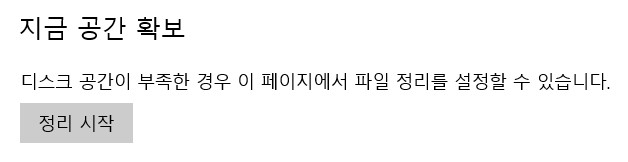
컴퓨터에 따라 다를 수 있는데 저는 30초 만에 완료되었습니다. 짧게는 수 초에서 수 분까지도 걸릴 수 있으니 참고하시면 좋을 것 같습니다. 저는 이렇게 해서 1.35G의 디스크 공간을 확보했습니다. 1년 전에 노트북을 구매한 다음에 처음 해본 건데 생각보다 제가 관리를 잘한 것 같습니다.
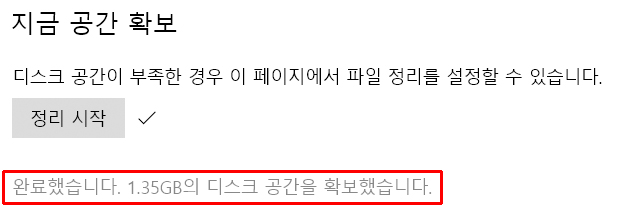
4. 임시 파일을 확인한 다음 필요 없는 부분을 선택하여 삭제해 주세요.
다시 저장소로 돌아와 준 다음에 임시 파일 부분을 클릭해 줍니다.
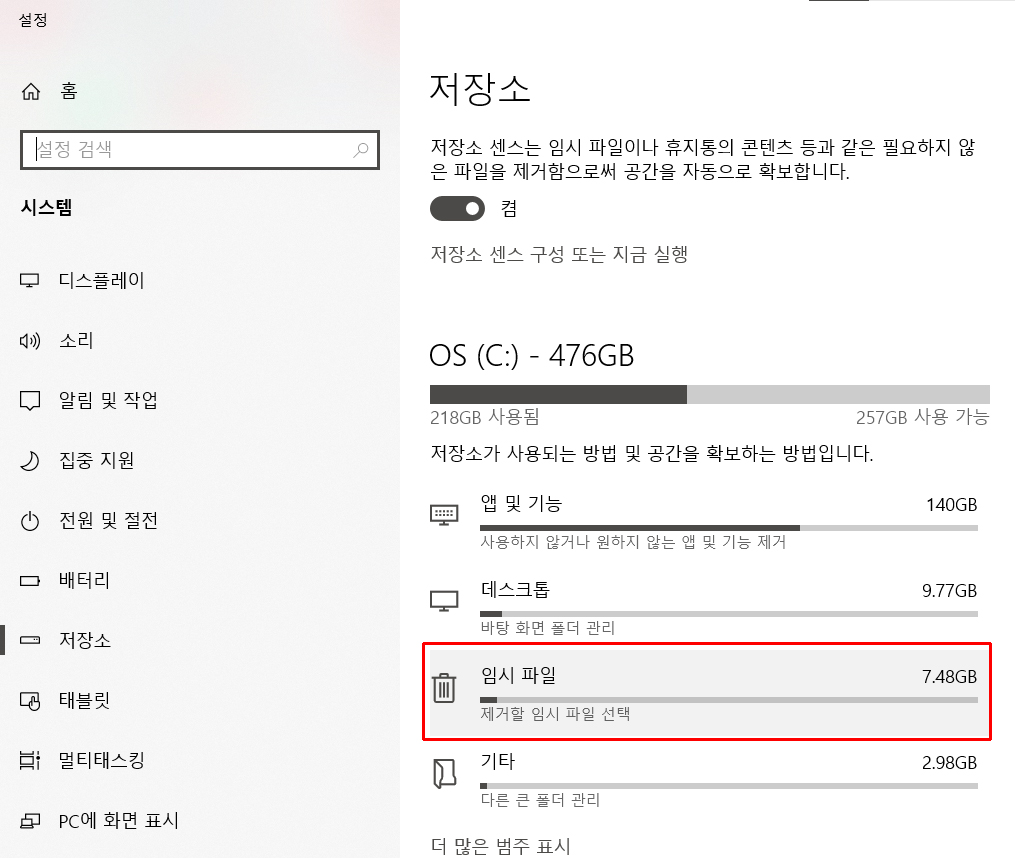
임시 파일을 클릭하면 어떤 파일들이 있는지 상세하게 알 수 있습니다. 좌측 체크박스 선택과 해제를 통해 지우고 싶은 항목을 고를 수 있습니다. 휴지통이나 다운로드 등 일부 파일들에 중요한 문서가 있을 수 있으니 삭제하시기 전 반드시 확인하시는 걸 추천드립니다.
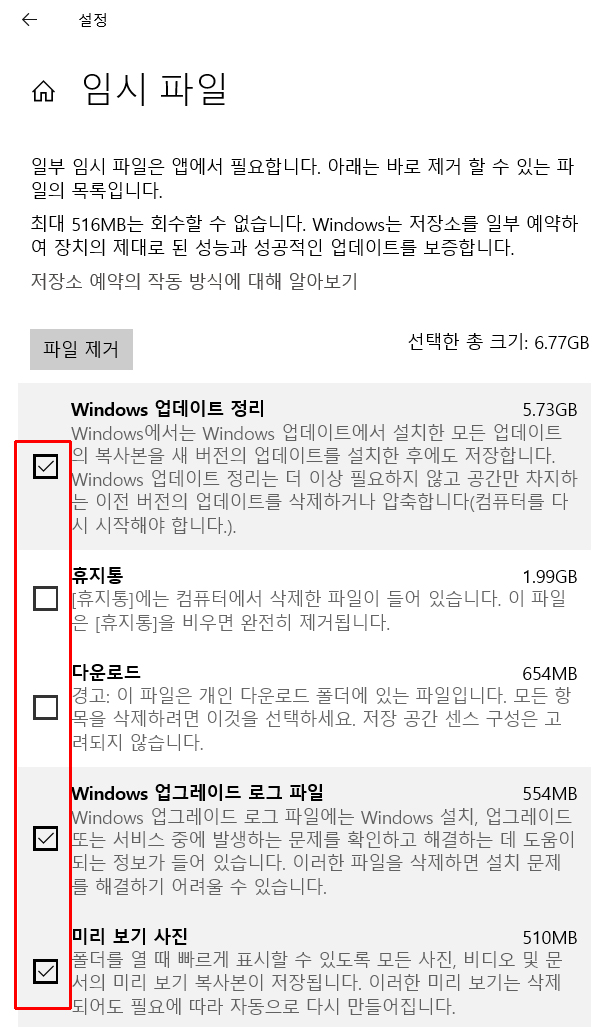
이렇게 컴퓨터가 느려졌을 때, 느려짐 해결방법 중 하나를 소개해 드렸습니다. 아래 글도 참고해 보시면 좋을 것 같습니다. 도움이 되시길.
컴퓨터 느림 해결(PC속도 느려짐) 불필요한 성능옵션 체크 방법
컴퓨터가 느려지는 데에는 다양한 이유가 있습니다. 그 중 하나가 성능옵션에 많은 것들이 체크되어 있는 경우가 있습니다. 사용하는데 큰 효과가 있는 건 아니지만 이로 인해 컴퓨터 느림 해결
wjstkzo0036.tistory.com
'기타썰' 카테고리의 다른 글
| 실업급여 취업사실 신고하면 잔여 실업급여는 언제 들어올까? (3) | 2021.10.13 |
|---|---|
| 엑셀 셀 병합 없이 데이터가 있는 칸을 3초 만에 빈칸, 공백으로 만들기 (0) | 2021.09.13 |
| 취준생 구직 이직 할 때 절대 가지 말아야 할 회사 8가지 유형 (2) | 2021.08.16 |
| 퇴사 후에 국민건강보험 피부양자 등록하는 방법 총정리 (0) | 2021.08.05 |
| 실업급여 부정수급 총 정리 - 신청 전 알바, 블로그 수익 애드포스트가 문제될까? (6) | 2021.07.28 |